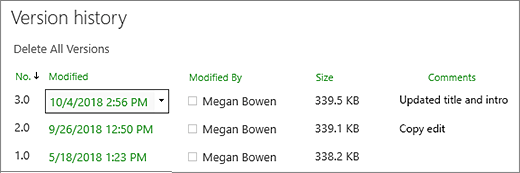
When versioning is enabled in your list or library, you can store, track, and restore items in a list and files in a library whenever they change. Libraries can track both major versions, such as those in which a new section was added to a document, and minor versions, such as those in which a spelling error was corrected. Lists can track only major versions. For more information on versioning, see How versioning works in lists and libraries.
Note: Versioning is on by default in SharePoint libraries, and off by default in SharePoint lists. For more information on setting up versioning, see Enable and configure versioning for a list or library.
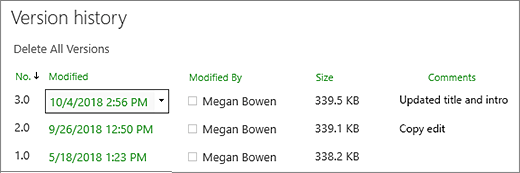
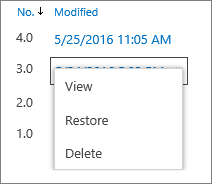
In the Version history dialog box, hover next to the version you want view and click the down arrow on the right side to get a list of options.
Click View.
Note: For all document versions except the latest, you'll see View, Restore, and Delete. For the latest version, you'll only see View and Restore.
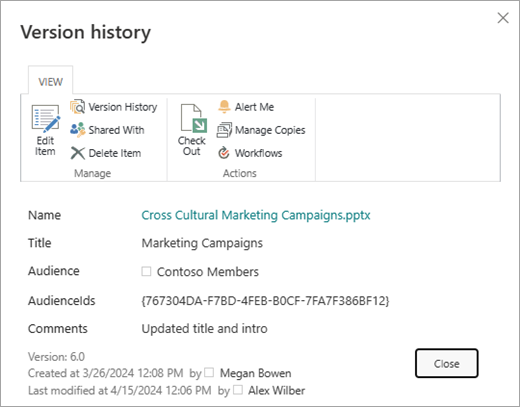
The Version history dialog box opens with various actions you can select. The actions available vary with version and with attributes that are set up by the administrator or owner. The choices change based on whether you selected the latest file, or an earlier version. The Version history window for the most recent version of the file includes actions to manage, notify, check out, or create a workflow.
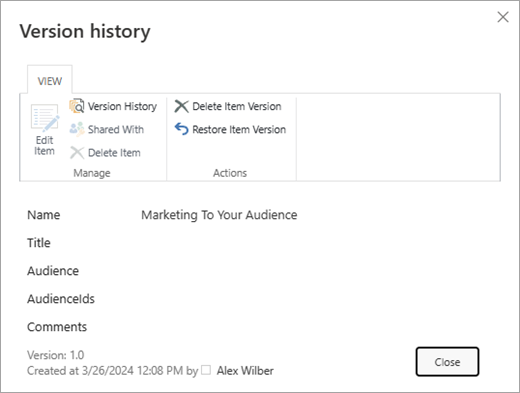
The view of the version history for a previous version of a file shows the option to restore or delete that version.
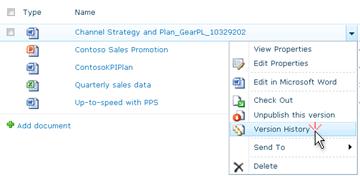
The Version History dialog box opens.
Note: If you don't see the Version History command, your list or library might not be tracking versions. For more information, see the administrator or owner of your site.
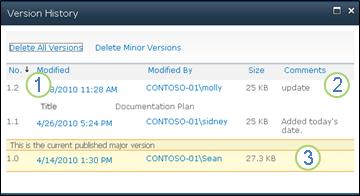
The most recent minor version.
A comment left by the last person who checked in the file.
The first version of the file. The first version is always numbered 1.0.
If you are working with a Microsoft Office document, such as a Word, Excel, orPowerPoint file, you can view version history from the app view rather than returning to the list or library to view the history.
The following example is from the Backstage view of a Microsoft PowerPoint file. It shows both a major and a minor version.
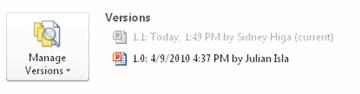
The next example is from a Microsoft Word file. Only major versions appear in this version history. This could mean that only major versions are enabled in the document library, or it could mean that you only have permission to view major versions, not minor ones.
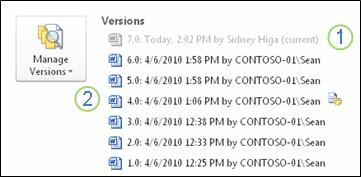
The current version of the file
A version that has a comment from the person who checked in this version. Hover over the icon that is next to the author’s name to view the comment.
Note: If your library requires you to check out files, or if you prefer to check out a file, you must check it out before you open it.
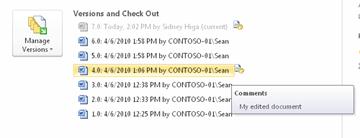

You can simply view the file or, while it's open, you can choose to make it your current version by clicking Restore in the yellow banner at the top of the file, or you can compare the selected version to the current version by clicking Compare.
I don't see a version history optionVersioning is on by default in SharePoint libraries, and off by default in SharePoint lists. Versioning needs to be turned on to see the version-history option on menus or in ribbons. To turn on version history, see Enable and configure versioning for a list or library.
My versions don't go back far enoughWhen you set up versioning, you set a maximum number of versions to save. When the maximum number of versions are saved, SharePoint deletes the oldest to accommodate newer versions. You can set SharePoint to save more versions, up to the system limit. For more information, see How versioning works in lists and libraries.
Can I see and recover document versions in Office apps?Yes, you can view previous versions in Office desktop apps. For more information, see Restore a previous version of a file stored in OneDrive.
Here are some links for more information on versioning and related topics:
Was this article helpful? If so, please let us know at the bottom of this page. If it wasn't helpful, let us know what was confusing or missing. Please include your version of SharePoint, OS, and browser. We'll use your feedback to check the facts, add info, and update this article.